Box
Technical Guidance
Learn about the technical aspects of Box, and the different ways to connect.
WAYS TO CONNECT TO BOX
- Web – Simply go to MITRE Box
- FTPS – Please see detailed instructions below
- Box Custom App – Instructions available or go to the Box Developer’s Console
- Box CLI (a tool for making requests to Box APIs from command prompt) – Go to Box CLI instructions
If your host/computer is:
-
- On Zscaler – All above tools should work without any issues
- On Global Protect – Please open a ticket by sending an email to mpnsupport@mitre.org. We need to add you SUI to an AD group.
- Is hard-wired in MITRE office – Please open a ticket by sending an email to mpnsupport@mitre.org. We need to add you SUI to an AD group.
- In Data Center or Lab (behind MITRE firewall) – Please send an email to mpnsupport@mitre.org, with your servername and the IP address. We need to work with Infosec to add your server to a whitelist.
Uploading large files
For file sizes over 50MB Box recommends using the Chunk Upload APIs.
- https://developer.box.com/reference/post-files-content/
- https://developer.box.com/guides/uploads/chunked/
Connect to Box using FTPS (File Transfer Protocol Secure) via:
To access Box’s FTP server:
-
- Server: ftp.box.com
- Username: username@mitre.org or service-account@mitre.org (SSO log-in not supported)
- Password: your Box account password. To set/retrieve this password, click on the profile icon (top right corner), and select Account Settings. Scroll down to Authentication, and set/reset password there.
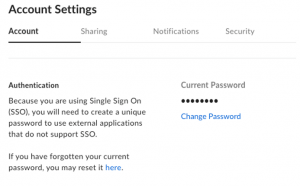
-
- Port: for implicit encrypted connection (FTPS): 990
NOTE: FTPS access is only available for full (“managed”) Box accounts.
Connect using FileZilla
-
- Host: ftps://ftp.box.com
- Username: username@mitre.org
- Password: your account password (can be set/reset on your Box login via opening “Account Settings”)
- Port: 990
- Click on “Quickconnnect”

Connect using WinSCP
-
- Host name: ftp.box.com
- Port number: 990 (WinSCP will set encryption to “TLS/SSL Implicit encryption”)
- Username: username@mitre.org
- Password: explained above
- Hit “Login”
Connect using lftp
-
- $ lftp
- lftp :~> open ftps://ftp.box.com
- lftp [ftp://ftp.box.com:~]ftp.box.com:~> user username@mitre.org
- Password: explained above
* It appears that connecting using LFTP from Linux servers residing in the data center doesn’t work without setting environment variables. The workaround is to create a file called .lftprc or /etc/lftp.conf, and set the following options:
set ftps:initial-prot “”
set ftp:ssl-protect-data true
set ftp:use-feat no
set ftp:passive-mode on
set ftp:ssl-force yes
set ftp:ssl-force true
* At present, there is known issue where uploading file(s) smaller than 1MB would showup in Box with 0 byte in size. Working with technical support to fix it.
Examples: lftp -u username@mitre.org, ‘your-password’ ftps://ftp.box.com
Connect using curl
- curl -1 -v –disable-epsv –ftp-skip-pasv-ip -u sui@mitre.org –ftp-ssl -T ftps://ftp.box.com:990//
- curl -1 -v –disable-epsv –ftp-skip-pasv-ip -u sui@mitre.org –ftp-ssl –output ftps://ftp.box.com:990//
Connect using Box custom App
- A Custom App is best used when the application:
- Wants to use OAuth 2.0, JWT or Client Credentials Grant for authentication.
- Wants to upload and download files
- Wants the freedom to access both their own files, as well as files owned by managed or external users.
- Wants to provide integration into the Box Web App
-
To Create a new Box app:
- Go to the Developer Console – https://mitre.app.box.com/developers/console
- Select Create New App.
- Select Custom App as the type of application to create, and click Next.
- Select OAuth 2.0 with JWT as the authentication method, and click Next.
- Give your Box app a unique name and click Create App.
- Select your application scope in “Configration” tab
- Submit for an approval by clicking on “Review and Submit” on the “Enablement” tab
- Find more documentation on custom app here at https://developer.box.com/get-started/
Connect using Box CLI
The Box CLI is a user-friendly command line tool which allows both technical and non-technical users to leverage the Box API to perform routine or bulk actions. There is no need to write any code, as these actions are executed through a set of commands.
- Quick Start Guide – https://developer.box.com/guides/cli/quick-start/
- Detailed Box CLI documentation – https://developer.box.com/guides/cli/
Box User Community
Join the conversation on Slack’s #box-user-community.
Submit a Ticket
For assistance or troubleshooting.
FAQs
Answers to commonly asked questions.
