MPN FAQs
Register for a New Account
Cannot Log In
Multi-Factor Authentication (MFA)
Edit Account
CAC
Other Questions
Register for a New Account
Cannot Log In
Multi-Factor Authentication (MFA)
Edit Account
CAC
Other Questions
Register for a New Account
How do I get a MITRE Partnership account?
Your MITRE Point of Contact (POC) will need to issue you an invite via Launch Control.
You will receive an invitation from MITRE Okta to activate your account in order to gain access to certain MITRE resources such as Community Share Partners sites, Slack, CoDev and others.
Note: Invitations expire after 30 days. If you received an invitation, but it has expired, you will need to request a new invitation from your MITRE POC.
When you activate your account, you can set up a password or present a DOD Common Access Card (CAC), if you have one.
Cannot Log In
Forgot Password?
Go to https://mitre-identity.okta.com/signin/forgot-password and enter your account email. You will then be sent a link to reset your password.
Note: The Password Reset link in the email is only valid for 1 hour.
Too many failed logon attempts?
After several incorrect login attempts, your MITRE Partnership account will be locked. It will unlock automatically after 30 minutes. If you have forgotten your password, follow the steps above to reset your password.
Password expired?
MITRE Partnership passwords expire every 180 days. If your password has expired less than 30 days ago, you will be able to change it during the login process. If more time has elapsed, you will need a new invitation (see below).
Account DEACTIVATED?
If your MITRE Partnership password has been expired for more than 30 days, your account will be deactivated. If this has happened to your account, you will need to request a new invitation from your MITRE Point of Contact (POC).
Multi-Factor Authentication (MFA)
Why do some systems require multi-factor authentication to access?
To increase security MITRE Partnership Network (MPN) tools require Multi-Factor Authentication (MFA) to safeguard systems and informatiom.
What methods are available for multi-factor authentication?
Most methods involve a mobile phone—either a personal or work-issued device will suffice:
- Okta Verify—You install the Okta Verify app on your mobile phone, and complete a one-time registration process. The app now becomes the second factor.
- Google Authenticator—Similar to Okta Verify, this app can be installed on your mobile phone. During the MPN log-in, you will be prompted for a six-digit code displayed on your mobile device.
- Short Message Service (SMS, or text messaging)/Automated Voice Call. With this option, you will receive a one-time access code that’s delivered via text or a phone call. Because these methods are less secure than mobile apps, they may be phased out in the future.
If you work in a secure environment that prohibits you from having a mobile device on-site, please contact mpnsupport@mitre.org to explore other options.
How do I manage the multi-factor authentication (MFA) methods associated with my account?
- Log in to https://mitre-identity.okta.com/enduser/settings
- After authenticating, scroll down to Extra Verification.
- To add a method, Click Setup next to authentication methods you would like to configure.
- To remove a method, Click Reset next to method(s) you would like to remove.
Note: You will need to access to one of the other methods in your account to add new methods. And you need to have at least one method associated with your account.
Edit Account
These instructions do not apply to MITRE employee accounts; contact mpnsupport@mitre.org if you have questions.
How do I update my name or email?
At this point in time this is a process only admins can facilitate. Please have your POC contact mpnsupport@mitre.org to submit a request.
How do I update my MITRE Partnership account password?
- Log in to https://mitre-identity.okta.com/enduser/settings
- Click Change Password under Credentials.
- Change Password page will open, displaying fields to enter your new credentials.
- Once finished, click Reset Password.
DoD Common Access Card (CAC)
How do I switch to use my DoD CAC credentials to my MITRE Partnership account?
If you have not already, activate your account first with a password and MFA. Setting up MFA is required upon account activation. Once you switch to a CAC login that MFA requirement is removed. Please follow the instructions below.
- Log in to https://piv-reg.mitre.org/pivreg/protected/registration/start
- Make sure your CAC is inserted and that you select the authentication cert.
- Click Log in with your CAC Authentication certificate.
- Select the authentication cert from the popup window.
- Page will refresh and make sure to save changes.
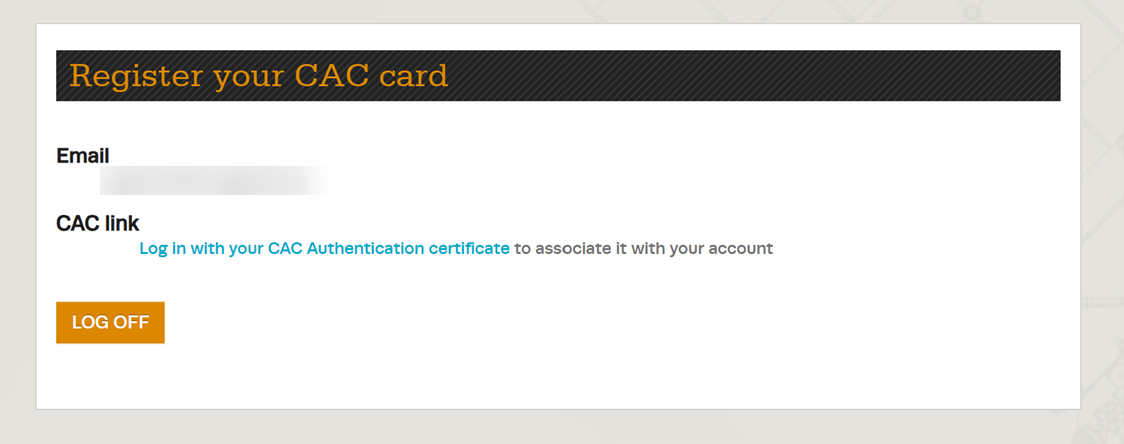
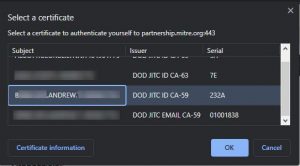
I am having issues logging in with or setting up CAC
If you are running into issues either logging in with or switching your account over to CAC, your network may be blocking access to our verification tool. Go to https://piv-reg.mitre.org/cardtest, you will be prompted to supply your cert and then enter your pin. If there are no issues, you will be presented with a page that says “Success”.
If you are seeing this message and are still having issues logging in or switching your account to use CAC, contact mpnsupport@mitre.org. If you are seeing a different message, your network may be blocking access, and you will need to continue to use a password to sign in.
I no longer want to use my DoD CAC credentials, can I switch to a password instead?
Resetting your password will remove your CAC credentials. Please follow “forgot password” instructions.
I was issued a new CAC, how to do I update my account to use the new cert?
Resetting your password will remove your old CAC credentials. Please follow “forgot password” instructions.
Afterwards, follow instructions above to switch back to using a CAC to log in.
